How to develop Custom Component In React Native?
Introduced by Facebook, two new technologies in the market – ReactJS for web development and React Native for mobile application development have provided ease to many developers and in boom nowadays for their outstanding reusable feature and built-in web interface of JavaScript.
React native provides a lot many functionalities for app development, so the question is ‘Why you would want to create a custom component?’ React Native caters each need of mobile developer and the few which are not available as defaults can be customized alike custom components.
In this blog, the snippet and information for displaying profile picture (if uploaded) else displaying place if not uploaded. To create and use custom component ‘ImageHolder’ follow below steps:
Step 1: Define component using JavaScript file
Create a file for your Custom Component. The best practice is to make one folder of components and create your file over there, as in future if there is need of creating another custom component then you can find all your own made components all in one place (single folder).
For performing this, call ImageHolder.js custom component and import it to its parent screen.
import ImageHolder from '../../components/ImageHolder'; |
Step 2: Continue importing React components and ‘Image’ component of React Native
Now, you need to import React along with the component that needs to be customized. There can be one or more components even, based on requirements. In this blog, we are considering only one component which is going to be customized on the basis of entered data.
Note: You can make your own custom component by merging one or more components.
import React, {Component, PropTypes} from 'react'; import {Image} from 'react-native'; |
Step 3: Class definition of the Custom Component
Create a class and define the props that are going to pass to the custom component. If local state is required, define it inside the constructor.
class ImageHolder extends Component { static propTypes = { placeholderSource: PropTypes.any, placeholderStyle: PropTypes.any, source: PropTypes.any, style: PropTypes.any }; constructor(props) { super(props); this.state = {isLoaded: false, isError: false}; } } |
Step 4: Defining several event handlers and render method
Next step is to add render method to the custom component that is your design and logic. To add-on, the needful functionalities, add necessary methods above render method.
... onLoadEnd() { this.setState({ isLoaded: true }); } onError() { this.setState({ isError: true }); } render() { return ( {this.state.isLoaded && !this.state.isError ? null : } ); } |
The snippet mentioned in this blog is to display image component as per the source provided. Here the code is to display an image. If image comes from API, it is in URI format so need to pass source = {uri : api image source} and if in case imageURI is blank then have to display a placeholder image which is placed locally, so for that source format of the component is like source = {require(‘local image source’)}. There are many situations like low internet speed where this kind of structure is required. So, we had created above ImageHolder component.
Step 5: Exporting component so other code can import it
After the render method, you just need to export your custom component to make it available to the parent.
export default ImageHolder; |
Step 6: Importing component into other code file where we need to use it
Now, the custom component is created, and use it by displaying it and inserting it in your parent’s render method.
import ImageHolder from '../../components/ImageHolder'; <ImageHolder style={styles.image} placeholderStyle={styles.image} source={{ uri: place.image_small }} /> |
Style and source can be assigned as the prop types are already being created.
Hereby, the custom component is ready and can be used wherever by importing it. This custom component is created based on a sole purpose, you can create your own as per your necessity.
To misinterpret a WordPress site as just a blogging platform is a common mistake occurred amongst a number of users, but it was mere past...
 Nov 15, 2017
Nov 15, 2017 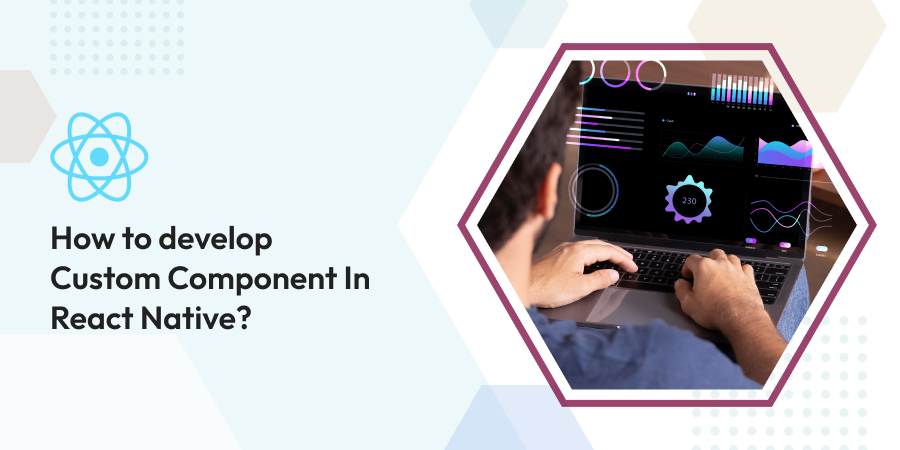
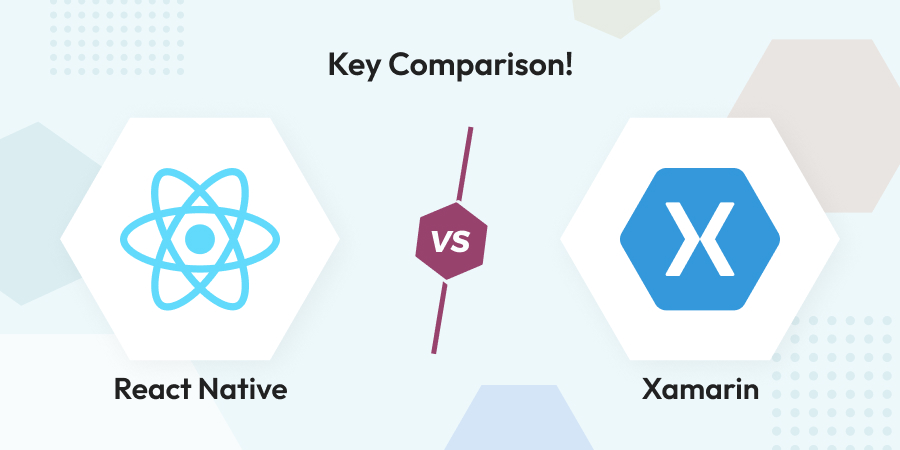
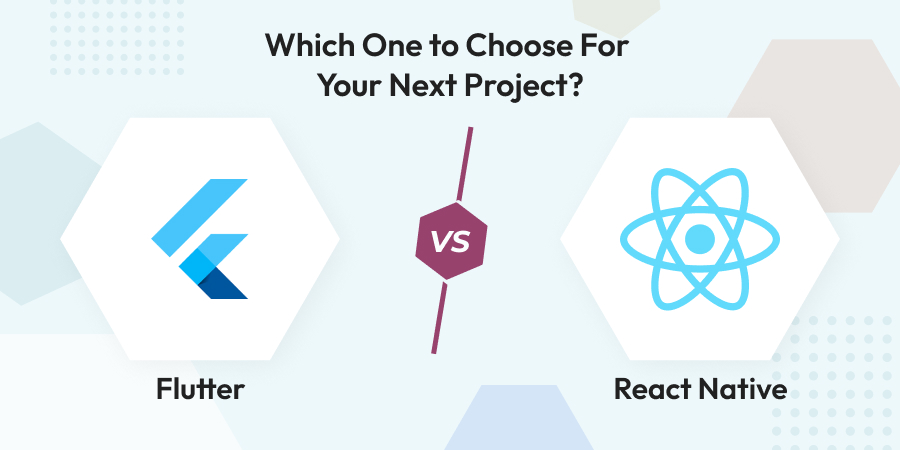
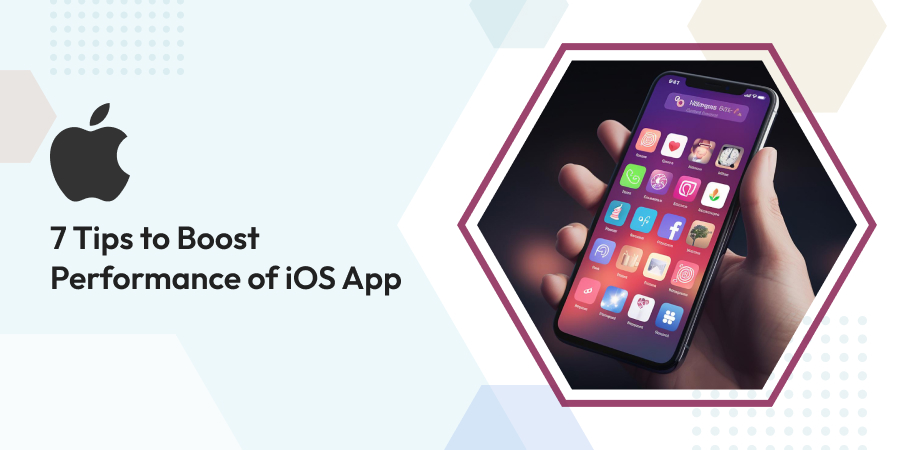
Comments
Leave a message...